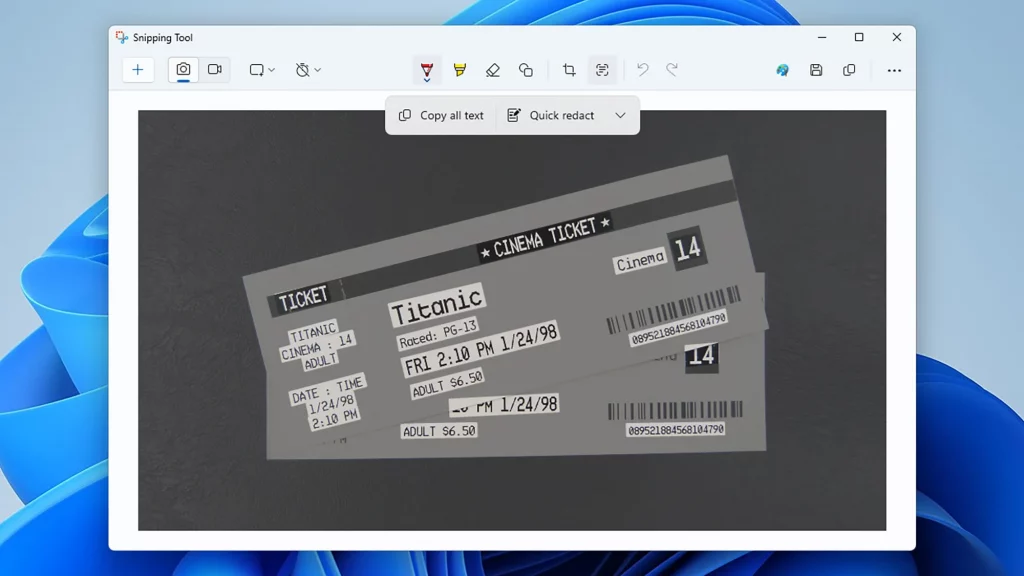Como extrair texto de imagem no pc?
Destaque texto de digitalizações, recibos, documentos e muito mais.
Há muitos motivos pelos quais você pode precisar extrair texto de imagens. Talvez você tenha tirado uma foto da conta de um restaurante e queira registrar o que comeu. Ou você tem um monte de capturas de tela das quais precisa extrair nomes de produtos. Ou você digitalizou documentos importantes que precisam ser classificados. Então o que fazer? Como extrair texto de uma imagem em um PC?
Independentemente dos motivos, o Windows tem ferramentas integradas para extrair texto de arquivos de imagem (tecnicamente conhecido como OCR ou reconhecimento óptico de caracteres). O MigNews vai falar sobre eles para que você possa escolher o que melhor lhe convier.
Como extrair texto de uma imagem em um PC: usando a Ferramenta de Recorte
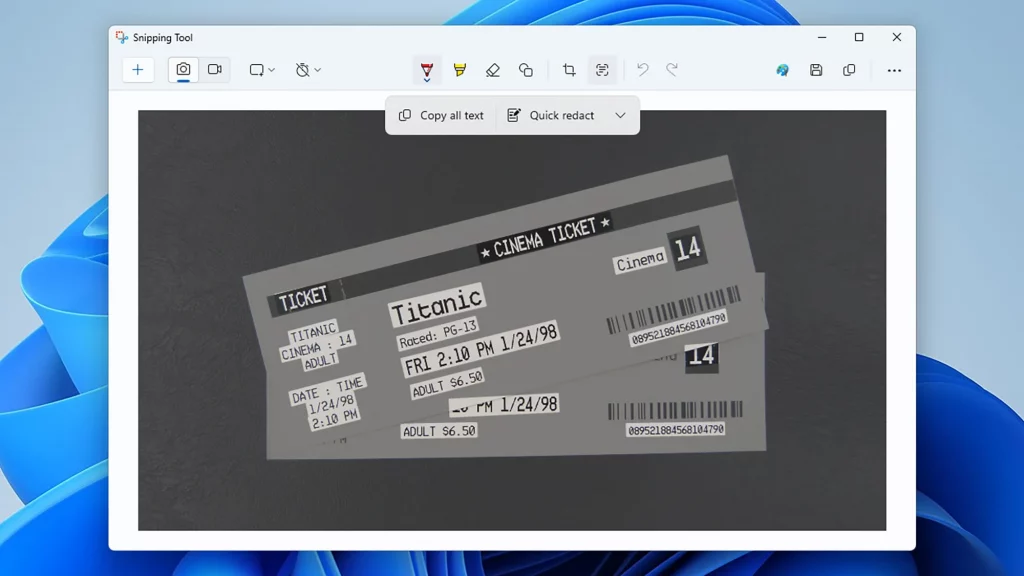 Você pode capturar texto usando a ferramenta unsplash.com
Você pode capturar texto usando a ferramenta unsplash.com
A Ferramenta de Recorte é a maneira mais fácil de extrair texto de imagens no Windows. Você pode iniciar o utilitário no menu Iniciar procurando por ele ou na lista completa de aplicativos. ” e selecione a imagem com a qual deseja trabalhar.
Assim que a imagem estiver na tela, clique no botão Ações de Texto na barra de ferramentas – parece uma série de linhas com uma caixa ao redor delas. Aqui você tem algumas opções: Você pode clicar e arrastar em qualquer texto selecionado para selecioná-lo, em seguida, copie-o para a área de transferência (e de lá para outro aplicativo): Por exemplo, você pode passar o mouse sobre um endereço em uma imagem e pressionar Ctrl+C para enviá-lo para o teclado e Ctrl+V para colá-lo em outro Windows aplicação. p>
Outra opção é clicar no botão Copiar todo o texto na barra de ferramentas na parte superior. Isso enviará todo o texto da imagem para a área de transferência, e você não precisará perder tempo selecionando-o manualmente. Para excluir endereços de e-mail e números de telefone do destaque, use a seta ao lado de Edição rápida na barra de ferramentas. retornar à visualização normal de edição. Todas essas ações estão disponíveis ao fazer uma captura de tela com a Ferramenta de Recorte, então, por exemplo, você pode fazer uma captura de tela de uma página da web e então extrair todo o texto dela.
Outras opções para Windows
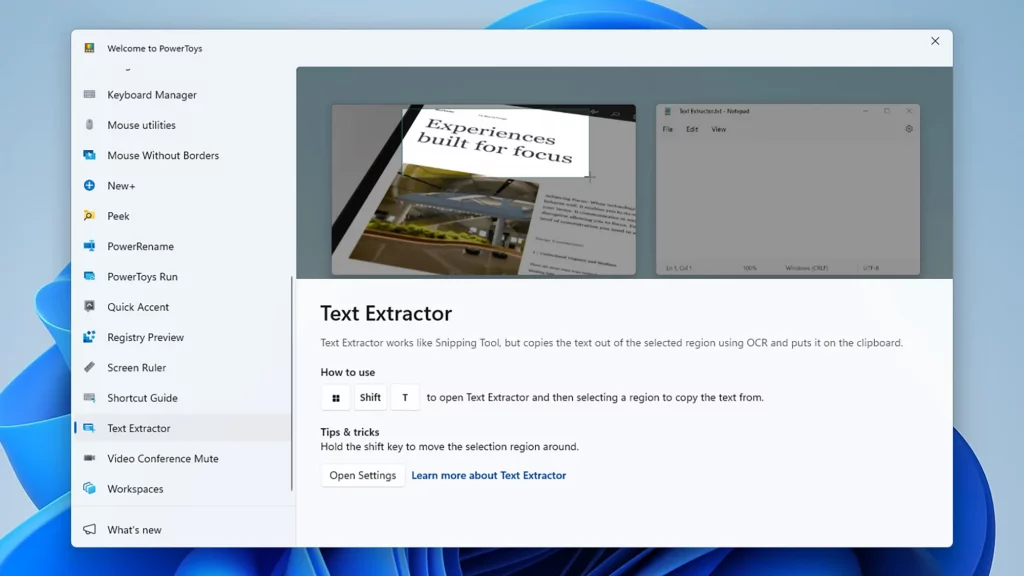 Ferramenta de extração de texto no Microsoft PowerToys, Fonte: Microsoft
Ferramenta de extração de texto no Microsoft PowerToys, Fonte: Microsoft
A ferramenta de recorte pode satisfazer a maioria das pessoas, mas não é a única opção disponível para você . A Microsoft incluiu um conjunto semelhante de recursos de extração de texto em dois de seus outros aplicativos e, embora você tenha que baixá-los separadamente, eles não custarão nada para usar.
Primeiro, há o OneNote, que você pode baixar. É uma ferramenta abrangente de anotações e organização que permite organizar textos, imagens, links da web e desenhos em coleções digitais chamadas cadernos. imagem no seu notebook, clique em Inserir > Imagem na barra de ferramentas ou cole a imagem na área de transferência.
Para extrair texto de uma imagem, clique com o botão direito nela e selecione Copiar texto da imagem. Todo o texto encontrado na imagem é enviado para a área de transferência, e você pode colá-lo em outro aplicativo usando Ctrl+V. Você não pode selecionar partes específicas do texto na imagem, mas pode colá-lo em outro lugar.
Em segundo lugar, você tem o PowerToys – um conjunto de utilitários para Windows, lançado pela Microsoft separadamente do sistema operacional principal : baixe este pacote gratuitamente. Após instalar e executar o PowerToys, uma lista de utilitários aparecerá à esquerda: Clique em Extrator de texto para ver o atalho de teclado para esta ferramenta e instruções sobre como usá-la.
Por padrão, o atalho de teclado é Win +Shift+T . Pressione esta tecla em qualquer imagem na tela e você poderá abrir uma janela de seleção: qualquer coisa que o PowerToys Text Extractor identificar como texto nesta janela será instantaneamente convertido e copiado para o teclado. Novamente, você pode pressionar Ctrl+V em outro aplicativo para colar o texto copiado.
Não sabe o que é um Chromebook? Muitos os consideram ineficazes. Aqui dissipamos os mitos sobre eles.